Send an Email Task
Selecting the Send an Email task displays a dialog box that allows you to configure an email to be sent. By default, the generated report is included as an attachment to the email.
/report scheduling - edit email.png)
Email Server - Select an email server from the drop-down. This list includes all of the email servers that have been added to MAPS that are authorized for use with Argos and which you have permission to use.
Email Format - You have the option to use either plain text or HTML for the email body. If you choose HTML, note that you will need to specify line breaks with the <br> tag.
From, To, CC, and BCC - Enter the desired email address(es). To enter an expression or variable, use the ellipses buttons to open the expression editor.
Subject - The subject line for the email. Select the ellipsis button if you want to use the expression editor to construct the subject line.
Email Attachments
Use the Attachments button to configure any attachments that should be included with the email. The scheduled report is included by default, but you can add more attachments or modify the filename of the report if desired.
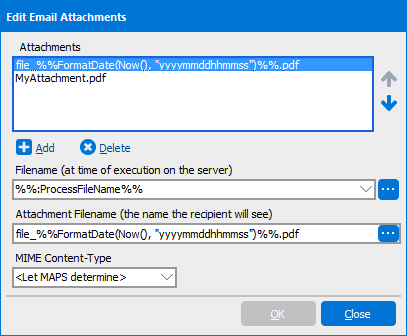
Add/Delete - Add or delete an attachment.
Arrows - Use the up and down arrows to change the order of the attachments as they will appear in the email.
Filename (at time of execution on the server) - The name of the file, as it exists on the MAPS server during runtime, which should be attached to the email.
Attachment Filename - The name of the attachment that the recipient will see in their email.
You can use variables, expressions, and other constructs in the expression editor to edit the filename and attachment filename. Enclose variables and expressions in double percent signs( %%:variable%%) to evaluate them.
MIME Content-Type - The content type of the attachment. You can normally leave this set to the default of <Let MAPS determine>.
Email Body
Use the Body button to construct the body of the email. The edit dialog will differ depending on whether you chose plain text or HTML as the email format. The plain text editor allows you to enter the desired text, as well as embed expressions using the double percent notation.
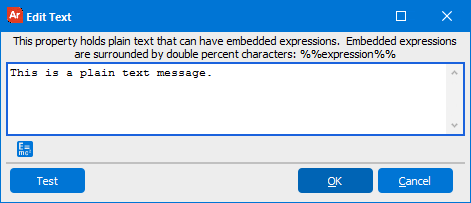
- The Expression Builder is available underneath the text edit box to assist you with creating expressions.
- Use the Test button to see a preview of the message with the expressions evaluated.
If you chose HTML as your email format, the editor will allow you to enter HTML tags to construct a fully-formatted email.
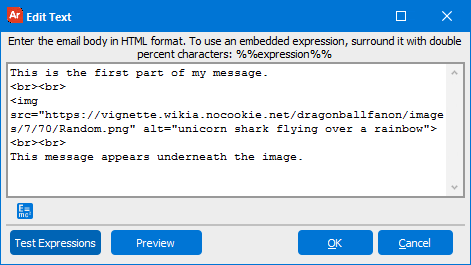
- Remember that you will need to use the <br> tag for line breaks when using HTML.
- The Expression Builder is available underneath the text edit box to assist you with creating expressions.
- Use the Test Expressions button to see what the HTML will look like with the expressions evaluated.
- Use the Preview button to see a preview of the email with the HTML rendered in your browser.
Return to Editing Schedules - Tasks